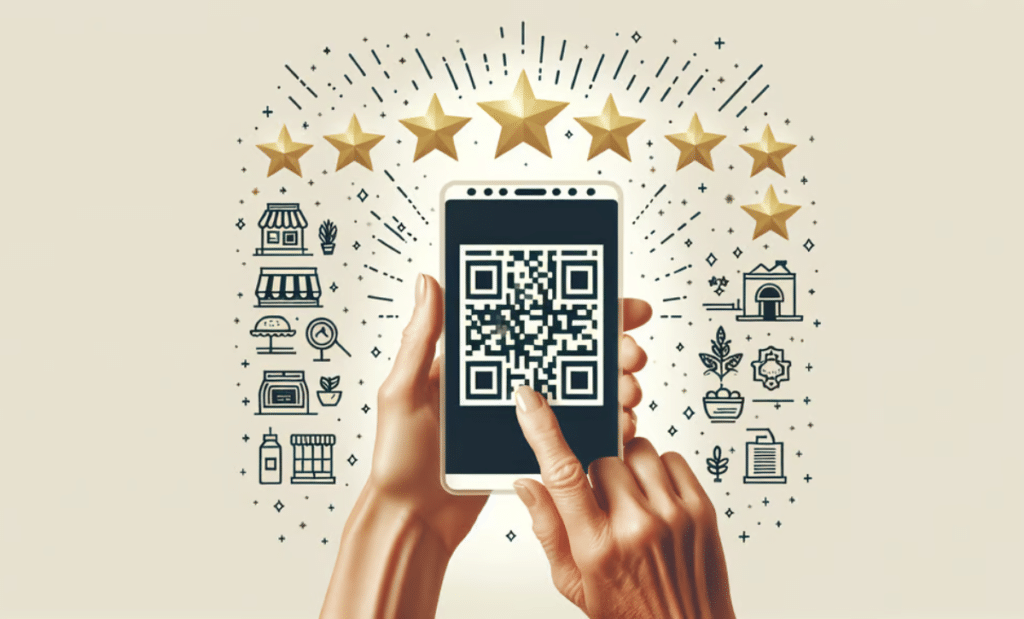Updated August 1, 2025
Too Busy To Read This Full Guide? Here’s the Quick Summary!
- Problem: Getting customers to leave online reviews can be hard.
- Solution: Use QR codes! They’re those square barcodes people scan with their phone cameras.
- How it Helps: A QR code instantly takes customers to your review page (like Google, Yelp, etc.) – no typing needed!
- Make One Free: Use easy websites like QRStuff.com, QR Creator, or QRCode Monkey (no sign-up needed!), or tools you might already have like Google Business Profile or Canva. Just paste your review link!
- Use It: Put the QR code image on receipts, business cards, flyers, table signs, or package inserts. Add a note like “Scan here to review us!”
- Result: You make it super easy for happy customers to leave reviews, helping you get more feedback online!
Introduction: Make Getting Reviews Effortless using QR Codes
Getting happy customers to actually leave online reviews can feel like a challenge, right? You’re busy running your business, and they’re busy too. How can you make it super simple for them to share their positive experiences without adding extra steps or hassle?
The answer might be sitting right in front of you – those black and white squares you see everywhere called QR codes. Think of them as instant shortcuts. Instead of needing customers to type in a web address, they can just scan the code with their phone camera and poof! – they land exactly on your review page. No typing, no searching, just instant access.
This guide will show you exactly how to create these handy QR codes quickly, easily, and completely free, turning more of your satisfied customers into valuable online reviewers. Let’s make getting those reviews effortless!
Improve Your
Reviews Fast!
Fast, free and affordable solutions for quickly improving your Star Ratings and Reviews.
What Exactly IS a QR Code (and Why Should You Care)?
You’ve seen them everywhere: on posters, packaging, restaurant menus. Those square, black-and-white patterns that look a bit like a modern maze? Those are QR codes, which stands for “Quick Response” code.
Think of them as “Magic Squares” that your smartphone’s camera can instantly understand. Instead of needing someone to manually type out a long website address (like www.yourbusiness.com/leave-a-review-here), they simply point their phone’s camera at the QR code.
Why should you care? Because QR codes eliminate friction. They make it incredibly easy for your customers to take the next step you want them to take – in this case, leaving an online review. By scanning, they get instant access right to your chosen review page, without any typing or searching required. It’s the simplest way to bridge the gap between a happy customer in the real world and a valuable review online.
First Things First: You Need Your Review Link
Okay, so you understand QR codes are your shortcut. But what’s the destination? Before you can create any QR code, you need the specific web address (URL) you want people to land on when they scan it.
In this case, that means getting the exact link to the page where customers can leave a review for your business. This could be your Google Business Profile review section, your Yelp page, your Facebook page’s review tab, or a page on a specialized industry review site. Ideally, you want to find the ‘direct-to-review’ link – the one that opens the review form or the exact spot where they click “Write a Review,” making it absolutely seamless for the customer.
Alternatively, you could use a special Redirect Link which acts as an intermediary. This type of link lets you change the final destination page later without having to create a new QR code – a handy trick we’ll discuss towards the end of this guide.
Whichever link type you choose, getting it ready is your first step. The fewer clicks for your customer, the better!
(Note: We cover exactly how to find specific direct review links for major platforms like Google, Yelp, and Facebook in a separate guide – stay tuned for that!)
Choosing Your QR Code Creator: Free & Easy Options
Great news! You don’t need any fancy software or technical skills to create a QR code. Several tools, including ones you might already use for your business, make it simple. Let’s look at a few popular options:
1. Google Business Profile (GBP) If getting more Google reviews is a high priority (and it should be!), Google makes it incredibly easy to create a QR code that links specifically to your “Write A Review” page on your Google Business Profile.
- How: Log in to your GBP, find the “Ask for reviews” section (the exact location might shift slightly), and Google will provide a direct review link and often an option to download a ready-made QR code pointing to it.
- Best for: Quickly getting a QR code specifically for Google reviews.
2. Canva Many small businesses use Canva (even the free version) to create flyers, business cards, social media posts, and other marketing materials. Canva has a built-in QR code generator right within its design editor.
- How: While designing in Canva, look for “Apps” or “Elements” in the sidebar and search for “QR Code.” You simply paste your review link (from Google, Yelp, Facebook, etc.) into the Canva tool, and it generates the code, which you can then place directly into your design.
- Best for: Seamlessly adding QR codes to marketing materials you’re already creating in Canva. You can even use this to create a dedicated, all-in-one request page that hosts your QR code and review links
3. Standalone Free Online Generators (No Sign-up Needed) If you don’t use GBP or Canva regularly, or you just want a quick, standalone tool without needing an account, these free websites are excellent choices:
- QRStuff (www.qrstuff.com) A reliable, ad-free generator. Choose “Website URL,” paste your link, customize if desired, and download. Fast and straightforward for basic QR codes.
- QR Creator (www.qr-creator.com) Offers unlimited free QR codes (static and dynamic) without registration. Includes a handy built-in URL shortener if you explore using redirect links.
- QRCode Monkey (www.qrcode-monkey.com) Very popular for its customization options (like adding logos or changing colors) and ability to download high-resolution codes suitable for print, all without an account.
Choose the method that fits best with the tools you already use or your need for simplicity!
How to Create Your Review QR Code in Under 60 Seconds (Using a Free Online Tool)
Alright, let’s walk through creating a QR code using one of the free, no-sign-up websites. We’ll use QRStuff.com as our example because it’s very straightforward, but the basic steps are similar for QR Creator or QRCode Monkey.
Step 1: Go to the Website Open your web browser and go to www.qrstuff.com.
Step 2: Choose Your Data Type Look on the left side under “Data Type.” Since you want the QR code to open a web page (your review link), select “Website URL” (it’s usually the default).
Step 3: Enter Your Review Link In the main section under “Content,” you’ll see a box labeled “Website URL.” Carefully paste your specific review link (the one you got in the “First Things First” step) into TKTKTK… [TK – need to be more specific about where.. is it the box labeled “Content”]
Step 4: (Optional) Style Your Code You can often change the color if you like (under “Foreground Color”), but the standard black and white works perfectly well and is generally recommended for best scannability.
Step 5: Download Your QR Code Look for the “Download QR Code” button. Click it! It will likely download as an image file (PNG is a good choice for quality and use in print or digital).
That’s it! You now have a QR code image file saved on your computer, ready to be used. See? Less than a minute!
Put Your QR Code to Work: Where to Display It
You’ve created your QR code – nice work! Now, where should you put it so customers actually see and scan it? Think about all the places your customers interact with your business, both physically and digitally.
Here are some effective ideas:
- On Printed Materials:
- Receipts: A perfect spot right after a purchase.
- Business Cards: Make it easy for contacts to find your reviews.
- Flyers or Postcards: Include it in your marketing handouts.
- Thank You Cards/Notes: Add it to inserts included with products or services.
- Packaging: Print it directly on boxes, bags, or labels, especially for shipped goods. (Snippet ref: “…include them in any packages that you ship!”)
- In Your Physical Location:
- Table Tents or Small Signs: Place these on counters, tables, or waiting areas. (Snippet ref: “…table tents, or signs in your business.”)
- Window Decals: Put one near your entrance or point-of-sale.
- Posters: If you have informational posters, add the QR code.
- In Digital Communications (Use with Care):
- Email Signatures: While the link itself is clickable, adding the QR code image offers a visual prompt and alternative for mobile users viewing emails. (Use sparingly here, as a direct link is often better in email).
Key Tips for Placement:
- Make it Visible: Don’t hide it! Place it where customers are likely to pause and notice.
- Add a Clear Call-to-Action: Don’t just show the code; tell people what it’s for! Simple text like “Scan Here to Leave a Review!”, “Share Your Feedback”, or “Review Us on Google!” works well.
- Test It: Before printing hundreds of items, print one copy and test the QR code with your own phone (and maybe a friend’s) to make sure it scans easily and goes to the correct link.
Pro-Tip: Using Redirect Links with QR Codes (Optional but Smart)
While pasting your direct review link into the QR code generator works perfectly fine, there’s a slightly more advanced technique you might consider: using a redirect link (sometimes called a URL shortener or tracked link) instead of your direct review link when creating the QR code.
What’s the advantage? Flexibility!
Imagine you print 500 business cards with a QR code pointing directly to your Google review page. Six months later, you decide you really want to focus on getting Yelp reviews instead. With a direct link QR code, you’d have to create a new QR code pointing to Yelp and reprint all your materials.
But if your QR code points to a redirect link, you can simply log into the service that manages that link and change the final destination (from Google to Yelp) without changing the QR code itself! Your existing QR codes on all those printed cards will now magically send scanners to your Yelp page.
Other Potential Benefits:
- Tracking: Some redirect link services can track how many times your link (and therefore your QR code) has been scanned, giving you insights into how effective your placements are.
- Shorter Links (Sometimes): While not the main benefit for QR codes (which embed the URL), these services often create shorter, cleaner links if you ever share the link directly.
How to Do It:
- Some QR code generators, like the QR Creator mentioned earlier, have this feature built-in.
- Alternatively, you can use dedicated URL shortening services (many free and paid options exist online). You’d create the short redirect link first, and then paste that short link into your chosen QR code generator (like QRStuff or QRCode Monkey).
This is definitely an optional step, but worth considering if you anticipate needing to change your target review site in the future without redoing all your printed QR codes. Read our complete guide on using a single, permanent redirect link for all your review sites and all social media sites to see how it works!
Conclusion: Scan Your Way to More Reviews!
So there you go! Now you know a super simple, powerful, and free way to bridge the gap between a happy customer and a fantastic online review.
By creating a QR code that points to your review page (or even better, a flexible redirect link) and placing it where customers will see it, you remove friction and make it effortless for them to share how awesome you are. No more trying to remember review website names or searching around for how to write the review!
Go make your first review QR code today and watch how easy it becomes for your happy customers to tell the world about your business online.
Improve Your
Reviews Fast!
Fast, free and affordable solutions for quickly improving your Star Ratings and Reviews.