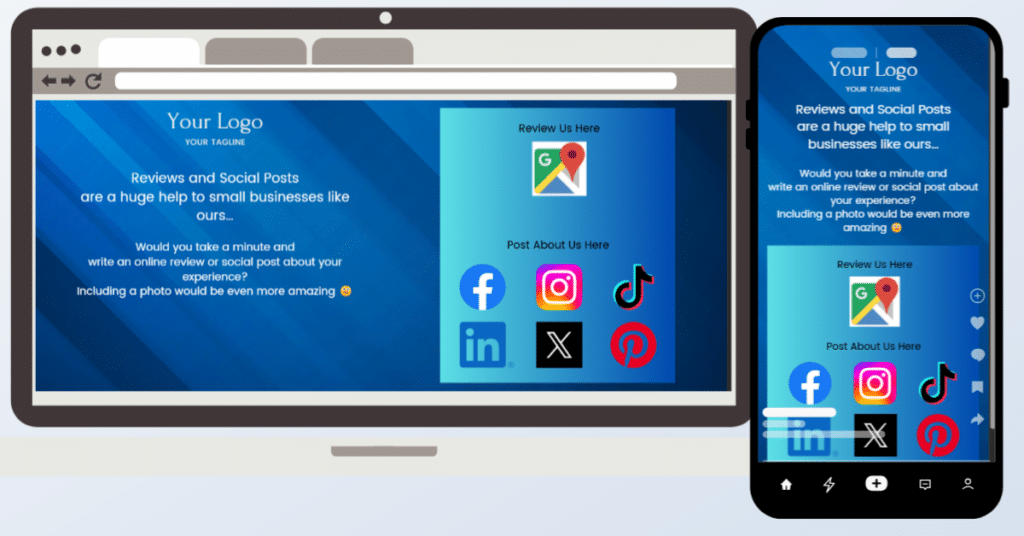Updated: August 4, 2025
Okay, small business owners, let’s talk about getting those valuable online reviews. You know you need them. You probably ask customers to leave you a review, maybe pointing them towards your Google Business Profile. But what about Yelp? Or Facebook? Or industry-specific sites? And wouldn’t it be great if customers shared photos or videos on social media too (that’s User-Generated Content, or UGC!)?
Sending customers to just one site means you’re likely missing out on getting great feedback and content on other platforms where potential new customers might be looking. Plus, juggling different links can be a headache especially if you are not using a redirect link which shows your customers all of your review sites and social media sites.
Now, you could build a special page on your own website listing all your review and social links. And if that’s easy for you, great! But what if you don’t have a website? Or what if making changes to your site is slow, complicated, or costly?
That’s where this super simple, free alternative comes in:
- Create one single webpage link to share with customers using Canva.
- Let customers easily choose their preferred site to leave an online review.
- Encourage customers to share photos or experiences on social media (UGC).
- Do all this without needing technical skills, a website, or paying for fancy software?
Good news! You absolutely can. Using a free Canva account and a template we’ve created for you, you can set up your own “Review & UGC Request Hub” in minutes.
Improve Your
Reviews Fast!
Fast, free and affordable solutions for quickly improving your Star Ratings and Reviews.
Why a Central Review Page is a Game-Changer
Think about it. When you only ask for Google reviews, you get… well, mostly Google reviews. That’s great, but what about getting feedback on Facebook, Yelp, or Trustpilot? And what about encouraging customers to share photos or videos of their experience on social media – valuable User-Generated Content (UGC)? Potential new customers are looking at all these things across different platforms. Wouldn’t you want shining reviews and positive customer posts everywhere?
By giving customers one simple page with links to all your important review sites and social media profiles, you:
- Make it Easy for Customers: They click one link and choose the platform they are most comfortable with. Happy customers are more likely to leave reviews when it’s easy!
- Boost Reviews Everywhere: You naturally start building up your online reviews across multiple relevant platforms, not just one.
- Encourage UGC: Including social media links prompts customers to share their experiences visually on platforms like Instagram or Facebook.
- Save Yourself Hassle: One link is easier to manage and share (on receipts, emails, signs, etc.) than trying to rotate different review site links.
- It’s FREE and Easy: Seriously, all you need is a free Canva account. No tech wizardry required!
How to Create Your Free Review & UGC Page in Canva (It’s Easy!)
Ready to create your page? It only takes a few minutes. We’ve even got a quick video walkthrough for you!
Here are the simple steps covered in the video:
- Get Canva (If You Don’t Have It): Head over to Canva.com and sign up for a free account if you haven’t already. The free plan has everything you need for this. Log in to your account.
- Open & Copy Our Free Template: Click here to open the template directly in your Canva account. (The video shows what this looks like). We assume you know the basics of editing in Canva, or someone on your team does – it’s very user-friendly!
- Basic Customization:
- Logo/Name: Click on the placeholder logo area to upload your own logo file. Alternatively, you can delete the placeholder and simply type your business name prominently at the top.
- Tagline: Click the text box below your name/logo to edit or delete the tagline to fit your brand.
- (Optional) Look & Feel: You can change the background image, colours, or fonts if you like using Canva’s standard editing tools. But honestly, the template is designed to work great right out of the box, so feel free to keep it simple!
- Add Your Top Review Site Links:
- Look for the “Review Us Here” section. We’ve included common icons like Google, as most businesses have a Google Business Profile. Important note: Yelp’s policy are clear that you are not supposed to ask for reviews on Yelp, so we have not included the Yelp icon.
- Decide on your top 1 to 3 review sites where you already have profiles set up and want to encourage reviews. If you need an icon for a site where we have not provided an icon, search for it online, download it, drag it onto the page and resize it so it is consistent with the others.
- Crucially: You need to update the links for these review icons. Click an icon (like the Google one), then find the ‘link’ button (it usually looks like a paperclip or chain links) in the toolbar that appears at the top. Click it, and paste in the direct link that customers should use to leave a review on your specific profile for that site (e.g., your unique Google review link, your Yelp page link, etc.). Repeat for each review site icon you use.
- Social Media Links (The Easy Part!):
- Check the icons in the “Share Your Experience” section (e.g., Facebook, Instagram, TikTok). These are generally pre-linked to the main homepage of those social media sites.
- You usually don’t need to edit these links. The goal here is simply to remind and encourage customers to share their experiences on the platforms they already use. You don’t even need an account on any of these sites for customers to post about you, though having profiles where your customers hang out is always a good idea!
- Preview Your Page: Before you publish, click the ‘Preview’ button (often looks like an eye icon or a computer/mobile screen icon) near the top-right of the Canva editor. Check how your page looks on both desktop and mobile devices. Click your links to make sure they go to the right places!
- Set Your Free Canva Website Address (Subdomain): Before publishing your first Canva website, it’s a good idea to customize the free web address (subdomain) that Canva assigns you. This makes the link look more professional and reflects your business name. Important Note: Only do this before you publish your first Canva website. If you have already published Canva websites using the default address, changing this setting now will break the links to those existing published pages.
- In the Canva main dashboard, look at the left navigation panel.
- Click on your profile icon (usually your initials or picture) located at the very bottom of this panel.
- A small ‘Account’ menu will pop up. Click on ‘Settings’.
- On the Account Settings page, scroll down until you find the ‘Domains’ heading.
- Click on ‘Web domains’ under that heading.
- You should see your current free Canva domain listed (it might look like your-name-123.my.canva.site). Click the ‘Edit’ button (or pencil icon) next to ‘Your domain’.
- Now, change the first part (the subdomain, before .my.canva.site) to something that resembles your business name, like reviews-yourbusinessname or feedback-yourbusiness. Use hyphens (-) for spaces.
- Click ‘Save’ or the equivalent confirmation button.
This free subdomain (yourchoice.my.canva.site) option is perfect for most businesses getting started. While Canva does offer options to purchase a new domain directly or connect a domain you already own for a more branded look (like reviews.yourbusiness.com), these require upgrading to a paid Canva Pro plan. For free users, the customized my.canva.site address works perfectly, especially if you plan to use our special “redirect link” trick to give customers an even shorter, branded link.
- Publish Your Page as a Website:
- Click the ‘Publish Website’ button (usually in the top-right).
- ‘Resize on mobile’ needs to be checked/on.
- ‘Include navigation menu’ needs to be unchecked/off.
- You can customize the last part of the URL. This isn’t necessary but feel free to change it.
- Advanced:
- Click ‘Publish settings’
- Optionally replace the “favicon” (the little icon that appears in browser tabs)
- Optionally replace the text that appears in the browser tab eg. review-your-business-name
- Optionally provide a website description eg. “Leave a review or share your experience for [Your Business Name]”).
- Even more advanced: ‘Click Advanced settings:’
- Check that ‘Password protection is disabled’ is off
- Check that ‘Search engine visibility is disabled’ is off (in most cases)
- Decide whether you want a preview to appear when the link to this page is shared on Social Media. It is probably best to leave this off because the preview doesn’t necessarily look right.
- Click ‘Publish’!
- Get Your Shareable Link: Canva will process for a moment and then display your live website link (URL). Success! Copy this link – this is the single link you’ll share with your customers.
Here’s the revised section with the added third bullet point:
Sharing Your New Review & UGC Page Link
Okay, you’ve published your page and copied that Canva website link (it probably looks something like yourchoice.my.canva.site/view/yourpagename). While you can use this link directly in emails or messages, it’s quite long and not ideal for printing on receipts, signs, or business cards.
So, how do you share it effectively, especially on printed materials?
- Create a Short “Redirect Link”: This is often the most flexible approach. Set up a short, easy-to-remember link (like YourBiz.com/Review or ReviewMyBiz.com) that automatically forwards people to your longer Canva page link. This short link is perfect for printing and easy for customers to type, and you can easily change where it points later if needed. Learn how to create one in our blog post: Stop Updating Review Links! Use One Link for Google, Facebook, UGC & More.
- Generate a QR Code: Once you have your short redirect link (or even the Canva link if you prefer), create a QR code for it! Customers can simply scan the code with their phone camera to instantly visit your review page. This is fantastic for signs, table tents, flyers, stickers, and even receipts. Find out more about QR codes here: Easy Guide: Create Free QR Codes to Get More Online Reviews for Your Small Business.
- Use Canva’s Bitly Integration (or other shorteners): Canva has a built-in integration with Bitly that allows you to create a short bit.ly/xyz link directly when you publish your website. A free Bitly account might be sufficient to get started. Keep in mind that free shortener services often don’t let you change the destination of a short link once it’s created, which is why our “redirect link” method offers more long-term flexibility. Our QR code blog post also touches on Bitly and other ways to create short URLs, like free WordPress plugins.
Use your preferred short link and/or QR code everywhere you interact with happy customers:
- On printed receipts or invoices.
- On signs or posters in your business location.
- On table tents or counter displays.
- Included in thank-you package inserts.
And remember, you can still paste the original long Canva link (or your shortened link) directly into digital communications like:
- Email signatures.
- Thank-you emails or direct messages after a purchase or service.
Start Getting More Online Reviews and Social Media Love Today!
This free Canva web page, or a similar one you create on your own website, is a simple, powerful way to gather more online reviews and user-generated content across all the platforms that matter to your business.
It makes it easy for your customers to share their positive experiences, building your online reputation everywhere, and costs you nothing but a bit of time to set up using a tool you might already be familiar with.
Ready to get started?
Go ahead, make it easy for your happy customers to sing your praises online!
Want to dive deeper into getting more 5-star reviews and mastering your online reputation? Results Pathfinder specializes in helping small businesses like yours boost their online ratings, reviews, and UGC.
For a complete guide packed with simple, actionable steps, check out our book “Get More 5-Star Reviews: Results Path to Getting Customer Reviews and Social Media Love (UGC) for Your Small Business… Even if you are · busy · not technical · can’t afford to hire someone”, available on Amazon.
Improve Your
Reviews Fast!
Fast, free and affordable solutions for quickly improving your Star Ratings and Reviews.